Ecco come installare Windows 7, 8.1, 10, 11 da una chiavetta USB.

Dopo aver assemblato il tuo computer, acquistando magari i componenti su Amazon e seguendo le tante guide presenti in questo sito, potrai finalmente installare il sistema operativo che desideri.
Se hai comprato il DVD o la chiavetta USB di Windows, puoi direttamente procedere all’installazione. Quindi salta tutta la guida ed arriva a questo punto.
Se invece possiedi il codice di licenza oppure lo devi ancora acquistare, ma non possiedi il sistema operativo, puoi procedere all’installazione tramite una pen drive oppure creando un DVD.
In questi casi avrai bisogno del file ISO del sistema operativo. Si tratta un particolare tipo di file compresso che è possibile masterizzare direttamente sul DVD oppure ti serve per creare una chiavetta USB avviabile.
Per avere una maggiore praticità nell’installazione, ti consiglio sicuramente di adoperare una chiavetta USB, perchè ha una maggiore velocità di lettura dei dati. Inoltre i masterizzatori DVD sono ormai sempre meno utilizzati.
Successivamente all’installazione, per attivare Windows in modo legale puoi consultare la guida per acquistare la licenza Windows dove ti spiego come usare il sito MrKeyShop.
Puoi inoltre informati sulle differenze tra la licenza OEM e Retail.
Ecco l’indice che puoi seguire per scaricare ed installare Windows.
Indice:
- Scaricare Windows 7
- Scaricare Windows 8.1
- Scaricare Windows 10
- Scaricare Windows 11
- Hai l’immagine ISO? Clicca qui per creare la chiavetta usb avviabile
- Hai la chiavetta usb avviabile o il DVD? Clicca qui per installare Windows
- Approfondimenti
- Problemi noti
- Conclusioni
Nota: il supporto a Windows 7 è terminato il 14 gennaio 2020. Questo significa che non riceverà più aggiornamenti di sicurezza e che non è più possibile scaricarlo ufficialmente dal sito Microsoft. Se tuttavia vuoi comunque Windows 7, ecco come fare.
Innanzitutto hai bisogno di un PC già funzionante.
Per scaricare il file ISO di Windows 7, puoi consultare i seguenti link in base alla versione che preferisci.
- Windows 7 Ultimate with Service Pack 1 x64 (Italiano)
- Windows 7 Home Basic with Service Pack 1 x86 (Italiano)
- Windows 7 Home Premium with Service Pack 1 (Italiano) [x86/x64]
- Windows 7 Starter with Service Pack 1 x86 (Italiano)
Dalla pagina che si apre, sulla destra troverai la voce “Download options” e devi cliccare su “ISO IMAGE” per far partire il download del file ISO.
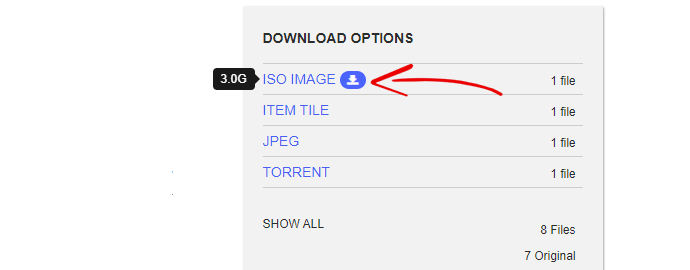
Ora che hai scaricato il file ISO, segui questo passaggio per creare una chiavetta USB avviabile.
Ti ricordo che puoi comprare le licenze di Windows 7 su MrKeyShop.
Se vuoi scaricare Windows 8.1, hai bisogno di un PC già funzionante dove scaricarlo da questa pagina ufficiale della Microsoft. E’ un semplice software che consente di fare il download di Windows 8.1 e di creare un supporto avviabile.
Inserisci una pen drive vuota di almeno 4GB ed avvia il programma appena scaricato. In questo caso puoi anche acquistare la chiave di licenza in un secondo momento. Ecco come devi procedere.
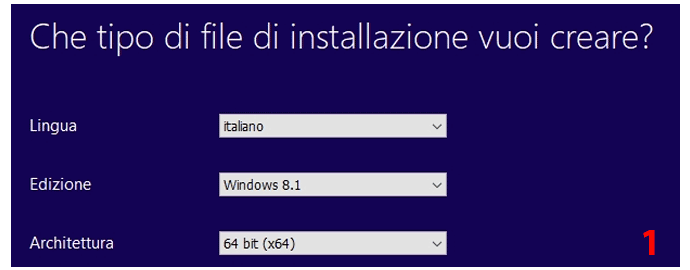
Nel punto 1 seleziona la lingua e la versione di Windows in base al tipo di licenza che hai acquistato o che andrai successivamente a comprare. Inoltre scegli il tipo di architettura, di solito 64 bit per i sistemi moderni. Quindi per esempio: “italiano”, “Windows 8.1”, “64 bit (x64)”.
Le edizioni di Windows contrassegnate con la lettera “N” sono sprovviste del Media Player e di altri software, quindi se selezioni questo tipo di versione dovrai installare software di terze parti per leggere i file multimediali.
Se hai un sistema recente con almeno 4 GB di RAM o più, scegli la versione a 64 bit, nel caso contrario scegli la 32 bit.

Andando avanti, nell’immagine 2 seleziona se salvare i file nell’unità flash USB o come file ISO su un hard disk. In questo caso si è scelto di creare una penna usb avviabile, quindi devi selezionare “Unità flash USB”.

Nel terzo punto vengono indicate le chiavette disponibili connesse al PC. Seleziona la chiavetta da utilizzare.
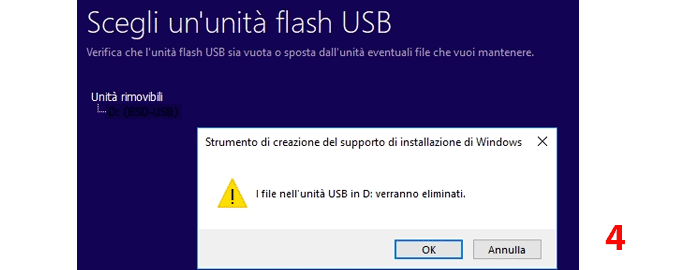
Al quarto punto viene indicato che saranno automaticamente formattati tutti i dati sulla pen drive, quindi verrà eliminato il suo contenuto. Successivamente il software esegue il download di Windows 8.1.
Al termine, procedi con questo passaggio.
Ti ricordo che puoi comprare le licenze di Windows 8.1 su MrKeyShop.
Per ottenere Windows 10, hai bisogno di un PC già funzionante dove scaricare il software ufficiale della Microsoft chiamato Media Creation Tool. Puoi trovarlo a questo link.
Per i sistemi moderni con almeno 4GB di RAM o più, usa la versione a 64bit. Si tratta di un programma che scarica Windows 10 e crea direttamente la pen drive usb avviabile.
Per fare il download di Windows 10 non è necessario possedere già una chiave di licenza, potrai acquistarla ed attivare Windows anche in un secondo momento.
Inserisci una chiavetta usb vuota da almeno 4GB ed avvia il software seguendo tutti i passaggi.

Nel primo punto seleziona “Crea un supporto di installazione per un altro PC” e vai avanti.
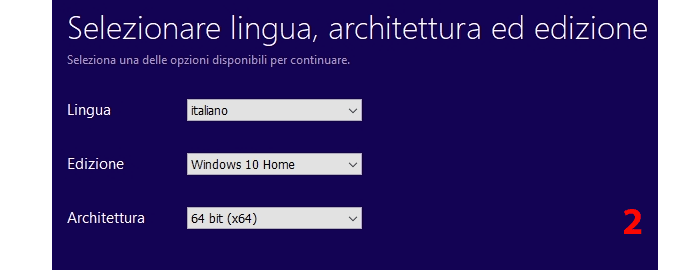
Nel secondo punto devi specificare la lingua, l’edizione di Windows in base alla licenza che hai acquistato o che andrai ad acquistare. Infine indica se hai bisogno della versione 32bit o 64bit.
Puoi selezionare la versione “Windows 10 Home”, “Windows 10 Home N”, “Windows 10 Pro”, “Windows 10 Pro N”. Quindi per esempio: “italiano”, “Windows 10 Home” e “64bit (x64).
Le edizioni di Windows contrassegnate con la lettera “N” sono sprovviste del Media Player e di altri software, quindi se selezioni questo tipo di versione dovrai installare software di terze parti per leggere i file multimediali.
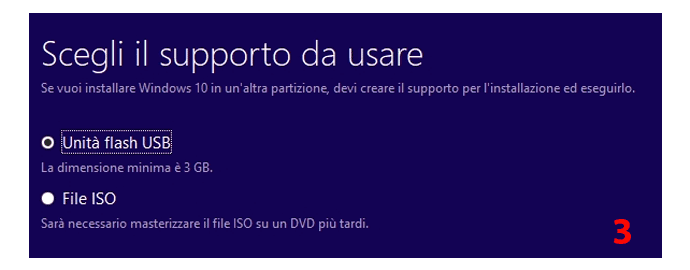
Nel terzo punto devi selezionare il supporto, quindi scegli “Unità flash USB”. E’ la soluzione più veloce che ti consente di scaricare i file nella pen drive e di trasformarla in una chiavetta avviabile.
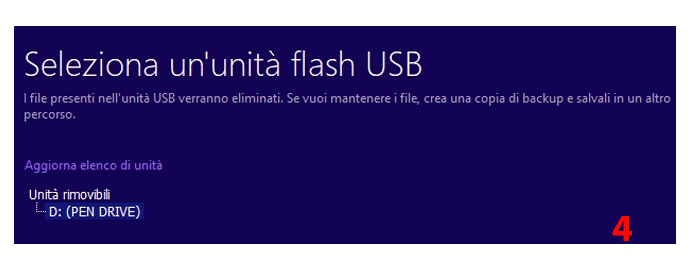
Nel passaggio successivo, ovvero il quarto, devi selezionare dall’elenco la pen drive dove desideri scaricare i file. Andando avanti parte il download, al termine del quale avrai la chiavetta avviabile con Windows 10, da utilizzare per l’installazione sul tuo PC.
Clicca qui per seguire la parte finale della guida, dove ti spiego come installare Windows.
Ti ricordo che puoi comprare le licenze di Windows 10 su MrKeyShop.
Se sei interessato a scaricare la versione 11 di Windows, recati su questa pagina.
Puoi procedere in 3 modi differenti che adesso ti spiego.
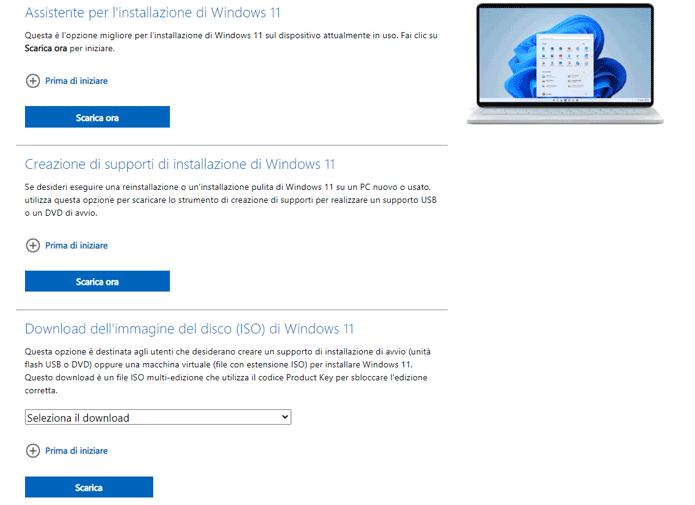
Il primo metodo è scaricare l’“Assistente per l’installazione di Windows 11” che effettua direttamente l’aggiornamento da Windows 10 a Windows 11.
Il secondo metodo “Creazione di supporti di installazione di Windows 11” permette di creare una chiavetta USB avviabile. Se segui questa procedura, poi procedi direttamente a questo punto della guida.
Il terzo metodo “Download dell’immagine del disco (ISO) di Windows 11” ti consente di scaricare l’ISO. Se segui questo metodo, procedi a questo punto della guida per creare la chiavetta USB avviabile con Rufus.
Ho scritto anche una guida molto approfondita su come scaricare ed installare Windows 11, bypassando pure eventuali requisiti minimi, come il TPM 2.0 ed il Secure Boot.
Ti ricordo che puoi comprare le licenze di Windows 11 su MrKeyShop.
Se hai il file ISO di Windows, hai bisogno di un software gratuito che permette di rendere bootable la chiavetta usb.
Il termine bootable indica che la pen drive diventerà avviabile all’accensione del PC, ovvero sarà letta direttamente dal BIOS e farà partire l’installazione di Windows, leggendo i file presenti su di essa. Non è sufficiente ed è totalmente inutile trasferire il file ISO così com’è nella chiavetta. Devi procedere con la seguente guida.
Per rendere una pen drive bootable esistono numerosi programmi, puoi ad esempio scaricare Rufus dal sito ufficiale, uno dei software più famosi, capace di rendere una chiavetta avviabile in modo semplice e rapido.
Se non desideri la versione di Rufus da installare, puoi scaricare eventualmente la versione portatile che non necessita di installazione e si avvia direttamente sul PC.
Nota: se vuoi utilizzare Rufus su Windows XP o Windows Vista, devi collegarti qui e scaricare la versione rufus-2.18.exe, ovvero l’ultima versione compatibile con questi due sistemi operativi.
Grazie a questo software è possibile caricare l’intero sistema operativo sulla pen drive in pochi passaggi, e configurare in modo del tutto automatico la chiavetta usb affinchè diventi bootable. Vediamo tutti i passaggi da seguire per portare a termine questa operazione.
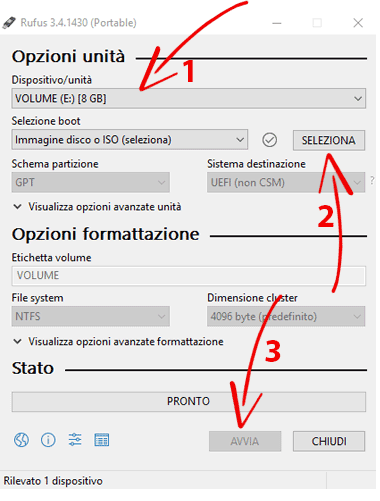
Collega la chiavetta usb al computer ed avvia Rufus. Come puoi vedere dalla precedente immagine, nel punto 1 devi selezionare la chiavetta usb che hai collegato.
Nel punto 2 seleziona l’immagine ISO di Windows che hai scaricato in precedenza. Il resto delle impostazioni lasciale così come le vedi nella foto se stai usando una scheda madre recente con UEFI. Quindi:
- Schema di partizione: GPT
- Sistema di destinazione: UEFI
- File system: NTFS
Infine nel punto 3 premi “Avvia” per iniziare il processo, che formatterà anche la pen drive cancellando tutto il suo contenuto. Al termine, continua seguendo questo passaggio.
Se hai creato la penna USB avviabile, oppure se hai acquistato il DVD di Windows, adesso sei pronto per installarlo sul PC. Se si tratta di un PC nuovo senza sistema operativo, andrai ad installare Windows. Dovresti trovarti davanti alla seguente schermata, oppure davanti alla schermata del BIOS.
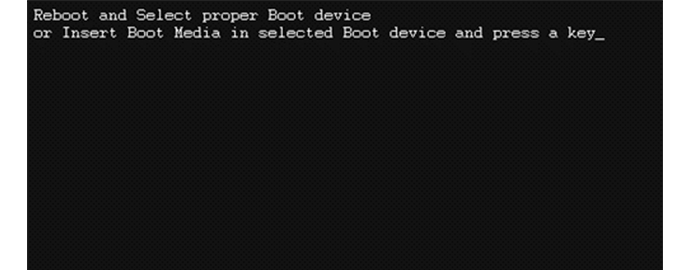
Invece se hai già una versione di Windows installata, potrai formattare tutto il sistema e procedere con una nuova installazione.
Assicurati di aver collegato mouse e tastiera, altrimenti non puoi andare avanti con la guida ed il PC segnala che le periferiche sono scollegate. Inoltre se hai più unità di archiviazione dati collegate, ti suggerisco di staccarle tutte tranne quella dove vuoi installare Windows. Per esempio se hai un SSD ed un hard disk, stacca fisicamente l’hard disk ed installa Windows sull’SSD. Al termine dell’installazione ricollega l’hard disk.
Ti consiglio di staccare le unità secondarie perchè spesso Windows crea dei dati anche su queste unità. Quindi è meglio scollegarle fisicamente prima di installare Windows sull’unità principale.
Per prima cosa collega la pen drive ad una porta usb del computer presente dietro la scheda madre e successivamente accendilo.
Se invece hai il DVD, accendi il PC, inseriscilo nel lettore ottico e riavvia il computer.
Se accendi il PC e non parte l’installazione di Windows, allora devi entrare nel BIOS. Riavvia il computer e, prima che il computer carichi, devi essere veloce ad entrare nel BIOS cliccando ripetutamente il tasto che consente di accedervi.
Il tasto da premere può essere differente da scheda madre a scheda madre, quindi prova a fare qualche tentativo premendo più volte uno dei seguenti tasti: “Esc”, “Canc”, “Del”, “F1”, “F2”, “F11”. Se non riesci ad entrare nel BIOS consulta il manuale di istruzioni della scheda madre per vedere quale tasto premere.
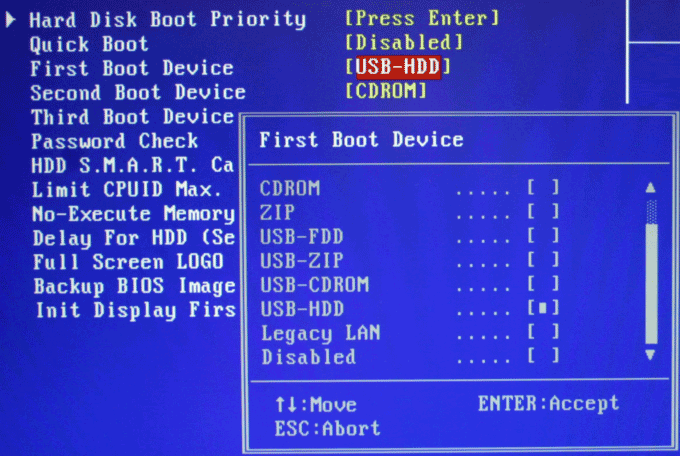
Una volta che sei nel BIOS, accedi alla sezione “BOOT” che permette di stabilire l’ordine con cui il PC avvia le periferiche durante la sua accensione. Tra le diverse periferiche disponibili, ci sarà anche la chiavetta usb con all’interno Windows (in foto indicato con USB-HDD), quindi spostala al primo posto del BOOT utilizzando il tasto “+” o “-” della tastiera oppure i tasti funzione.
Se hai il DVD, metti al primo posto il lettore ottico (in foto indicato con CDROM) con lo stesso procedimento.
Ogni BIOS può essere differente sia dal punto di vista grafico che funzionale, quindi le scritte che vedi in foto possono essere diverse. Fatto ciò chiudi il BIOS salvando le modifiche. Il PC si riavvia e caricherà automaticamente l’installazione di Windows leggendo la chiavetta usb che hai inserito, oppure il DVD in base alla tua scelta. A questo punto non dovrai fare altro che seguire il semplice processo di installazione guidata.
Il processo di installazione ti consente di scegliere l’unità dove installare Windows e anche di formattarla, una funzione utile se hai un’altra versione di Windows già installata.
Le schede madri più recenti non dispongono del BIOS, ma esso è stato sostituito dall’UEFI. Grazie a questa evoluzione si hanno innumerevoli vantaggi, come ad esempio un’interfaccia grafica molto più semplice ed accattivante, una riduzione dei tempi di avvio del PC ed una maggiore sicurezza.
La procedura per entrare nell’UEFI è la medesima vista per il BIOS. Infatti anche in questo caso dovrai recarti nella sezione BOOT e settare i vari parametri come descritto prima.
Nel mio seguente filmato puoi vedere tutte le varie fasi per eseguire correttamente l’installazione del sistema operativo. Questa procedura è valida per qualsiasi versione di Windows.
Problema 1
Può capitare di ricevere il seguente messaggio mentre stai installando Windows: “Impossibile installare Windows nel disco. Per il disco selezionato viene utilizzata una tabella di partizione MBR. Nei sistemi EFI è possibile installare Windows esclusivamente in dischi GPT”.
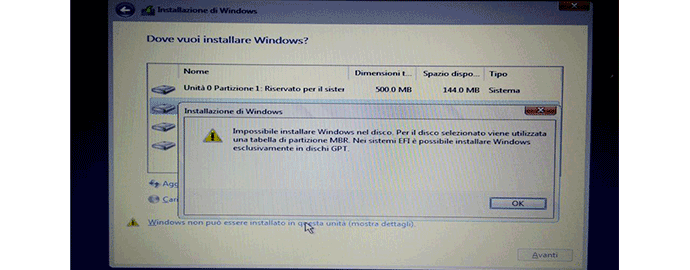
Chiudi il messaggio e dalla stessa schermata premi il tasto shift + F10. Compare il Prompt dei comandi di Windows. Se sei su un portatile e non compare, probabilmente devi premere il tasto Fn + tasto shift + F10.
Inserisci i seguenti comandi. Dopo aver scritto ogni comando, premi invio per eseguirlo. Questa procedura formatta il supporto, quindi saranno cancellati tutti i dati.
- diskpart
- list disk
- select disk (scrivi il numero associato al supporto)
- clean (questo comando dura diversi secondi, attendi)
- convert gpt
- exit
- exit
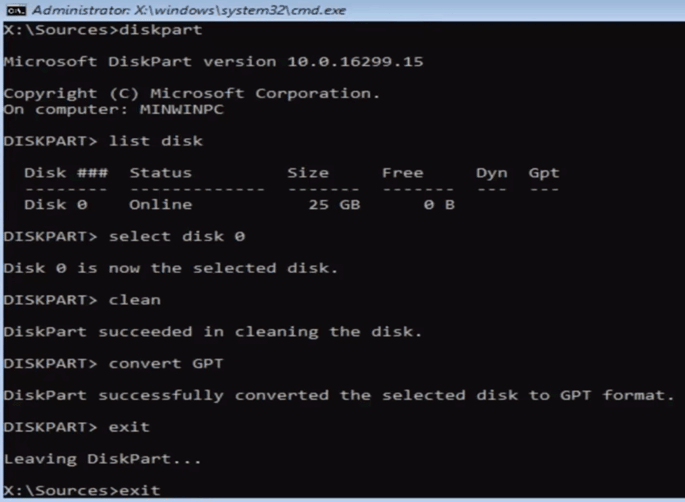
A questo punto premi il pulsante “Aggiorna” (o refresh), seleziona il disco e puoi proseguire l’installazione.
Problema 2
Se stai installando Windows potresti avere un errore del tipo “Non è stato trovato alcun driver di dispositivo”, oppure “Manca un driver necessario per il tuo computer. Potrebbe trattarsi di un driver per DVD, USB o disco rigido…”. Ecco i messaggi nel dettaglio.
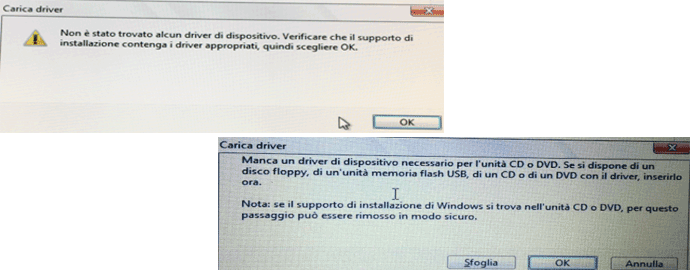
Se si presenta questa tipologia di errore, collega la chiavetta USB ad una porta USB 2.0 e non USB 3.0 o 3.1. Utilizza le porte USB dietro alla scheda madre e non quelle frontali del case o di un Hub USB.
Se ancora non risolvi il problema, assicurati anche che nel BIOS sia attiva la modalità SATA AHCI.
Problema 3
Potrebbe capitare di ricevere il messaggio “Windows non può essere installato nella partizione…”. Puoi vedere alcuni esempi dell’avviso nella seguente immagine.
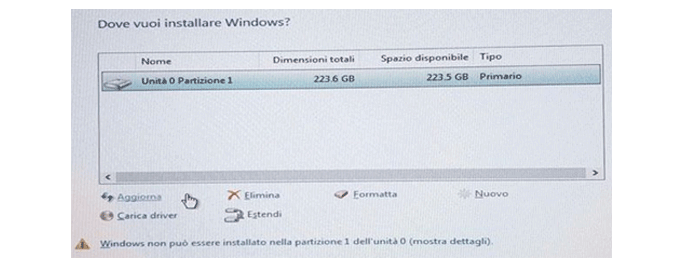
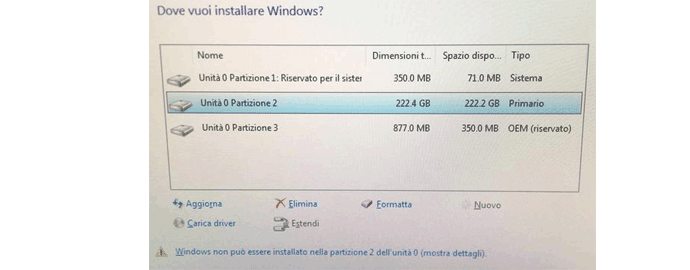
Se sono presenti più partizioni, seleziona una partizione alla volta e premi “Elimina”. Alla fine avrai una sola unità. Formattala con l’apposito tasto e premi su “Nuovo”, infine clicca “Applica” nel menù che apparirà. Perderai tutti gli eventuali dati. A questo punto puoi andare avanti con l’installazione.
Problema 4
Per Windows 11 potresti non soddisfare i requisiti minimi per procedere con l’installazione. In questo caso ho scritto un articolo molto dettagliato dove ti spiego esattamente come attivare o bypassare il TPM 2.0 ed il Secure Boot.
In questa guida hai imparato come installare il sistema operativo Windows 7, 8.1, 10 e 11.
Se hai un SSD puoi installare Windows sul drive a stato solido e sfruttare tutte le potenzialità di questi dispositivi. Per farlo è sufficiente selezionare l’unità SSD durante la fase di installazione.
Potrebbe interessarti anche:
- Acquistare Windows al minor prezzo
- Acquistare licenza Microsoft Office al minor prezzo
- Miglior antivirus per Windows
- Come installare i driver del PC
- Aggiornare Windows 7, 8.1 a Windows 10
- Migliori offerte Windows
- Migliori offerte Antivirus
- Migliori offerte Office
- Migliori alternative a Microsoft Office
- Creare USB Avviabile di Windows con Android Senza Usare un PC


Cristian G.
Ciao Mario,
durante la fase di configurazione del sistema operativo ho impostato il qwerty in italiano ,ma mi sono dimenticato che ho una tastiera US INT’L, come posso correggere questa impostazione?
Grazie per il tuo aiuto.
P.S.il sistema è windows 10 pro.
Mario Zarrillo
Ciao Cristian, dovresti andare nel pannello “Impostazioni” di Windows, poi nella sezione Data/ora lingua. Troverai la voce “lingua e area geografica”, dove puoi aggiungere o modificare le impostazioni. Prego.
pierluigi
Ciao
Se monto un hard disk rigenerato comunque vuoto e lo monto nel portatile mi verrà riconosciuto una volta avviato il CD d’installazione oppure dovrò fare qualcosa prima per poter istallare il sistema operativo!?grazie.
Mario Zarrillo
Ciao Pierluigi, l’hard disk dovrebbe essere riconosciuto direttamente durante la fase di installazione del sistema operativo. Prego.
Walter
Ciao Mario.
Ottimo sito e articoli completi (finalmente).
Vorrei assemblare un PC di medio livello non gaming e ho provato ad eseguire RUFUS per rendere bootable la penna USB con Windows 10 PRO ma sul mio PC ho ancora WIndows XP e RUFUS non si esegue da questo S.O. (parte da Windows 7).
Come posso fare?
Grazie
Mario Zarrillo
Ciao Walter, grazie mille! 🙂
Puoi provare ad andare qui https://rufus.ie/downloads/ e scaricare la versione “rufus-2.18.exe” che, come indicato sulla pagina, è l’ultima compatibile con Windows XP e Windows Vista.
Potrebbe cambiare la grafica, ma le principali funzioni del software dovrebbero essere simili. Ho anche aggiornato l’articolo grazie alla tua domanda. Prego.
Giuseppe
Mario , ho una tastiera della microsoft con mouse integrata , funziona tramite bluetooth , potrò usarlo ugualmente per l installazione del programma perla prima volta ? Sul mio portatile ho windows10 home aggiornato all ultima versione ed ho il codice di attivazione , secondo te istallando il programma da chiavetta usb ed usando il codice attivazione funzionerà ? ti ringrazio e ti auguro buon lavoro… perfetto per l ottimo lavoro svolto… grazie
Mario Zarrillo
Ciao Giuseppe, la tastiera bluetooth dovrebbe essere riconosciuta ma non so darti la certezza. Per il codice, sul portatile di solito ci sono licenze legate all’hardware, quindi non puoi usarle su altri PC contemporaneamente. Approfondimenti qui http://bit.ly/2KK9jAO . Prego 🙂
Blanka
Buongiorno,
vorrei acquistare la licenza per Windows 10, in vista dell’avviso da parte di Microsoft che da Gennaio 2020 non ci saranno pià upgrade per Firewall. Ma prima volevo capire, se seguo le indicazioni sopra descritte, andrò a scaricare Windows 10 sulla mia chiavetta USB. E una volta installato sul mio PC dovrò lasciare la chiavetta USB inserita o la posso togliere alla fine dell’installazione?
Grazie
Mario Zarrillo
Ciao Blanka, con il procedimento indicato nell’articolo installi Windows sul PC utilizzando una chiavetta USB, quindi dopo l’installazione puoi rimuovere la chiavetta 🙂
SanAndreas
Vedo che hai scelto come file system NTFS ma molti siti dicono che UEFI riconosce solo FAT32
Mario Zarrillo
Ciao, se hai problemi puoi provare con FAT32 🙂
Marco
Guida eccellente, ho solo un dubbio: io ho tre hard disk, due che contengono dati (principalmente videogame) e uno che contiene il sistema operativo. Devo sostituire la scheda madre con una nuova e mi hanno consigliato di reinstallare windows per fare in modo che tutti i driver si aggiornino in automatico, ma l’hard disk contenente il sistema operativo mi conviene formattarlo oppure no?
Mario Zarrillo
Ciao Marco, grazie! Secondo me ti conviene formattare l’hard disk che contiene il sistema operativo, perchè andrai ad installare nuovi driver della scheda madre. Per evitare conflitti o eventuali problemi, la soluzione ideale è formattare.
luca
ciao come faccio a fare il download dal tool direttamente nella chiavetta senza passare dall hard disk del pc ?
Mario Zarrillo
Ciao Luca, il Media Creation Tool ti fa selezionare direttamente la chiavetta USB dove passare Windows. 🙂
DanieleTD
è possibile installare windows 8.1 da un HP 255 G4 con windows 10 acquistato a settembre dell’anno scorso ?
Mario Zarrillo
Ciao Daniele, se hai Windows 8.1 sul portatile e vuoi installare Windows 10, dovresti riuscire a fare un aggiornamento del sistema operativo.
Puoi adoperare il software MediaCreation Tool come indicato nel paragrafo “Installare Windows 10 da chiavetta usb” e adoperare anche la chiave di licenza che hai ottenuto acquistando Windows 10.
DanieleTD
quindi posso tranquillamente installare Windows 8.1 sul sistema operativo Windows 10 ?
Mario Zarrillo
Se inizialmente avevi Windows 8.1 e adesso hai Windows 10, puoi ritornare all’8.1 facendo un downgrade. Trovi i dettagli qui https://goo.gl/waTNYH
Comunque per questo genere di domande ti consiglio di contattare direttamente il supporto Microsoft, sicuramente sapranno aiutarti 🙂
Un saluto.
DanieleTD
Nel caso inizialmente non avevo Windows 8.1 come posso fare ?
Mario Zarrillo
Nel caso in cui non avevi Windows 8.1, credo che dovresti reinstallare il sistema operativo da zero.
Vittorio Cagnoni
Buon giorno, il mio problema è il seguente:
-Ho acquistato la licenza
-Ho scaricato il file immagine
-Ho masterizzato il DVD
ma non sono pronto all’installazione, non sto a spiegare perchè, però mi sorge un dubbio: la licenza se non subito attivata ha un tempo di scadenza?
Grazie se mi vorrete dare una risposta
Mario Zarrillo
Ciao Vittorio, di solito la licenza di Windows non ha una scadenza, quindi puoi utilizzarla anche in un secondo momento. Tuttavia ti consiglio di provarla quanto prima per verifica che sia perfettamente funzionante. Prego, un saluto.
Gattone Rognoso
Contrariamente a quanto affermato nel titolo non è possibile installare Win 7 da chiavetta USB su un PC dotato di con sole porte USB 3,0 (situazione oggi assai frequente).
Questo perché nel programma di installazione di Win 7 non è installato un driver integrato per USB 3.0.
La soluzione consiste nell’integrare i driverUSB 3.0 nell’immagine di installazione di Windows 7.
Mario Zarrillo
Ciao, in realtà nell’articolo non è specificato il tipo di chiavetta USB. Lo aggiornerò inserendo la soluzione a questo problema.
konig87
Complimenti per l’ articolo, ma è … insomma.
Non è installare “WinQuelloCheVuoi su chiavetta USB” , bensì installare WinQuelloCheVuoi DA chiavetta usb.
il titolo è fuorviante.
sembra che lo si installi SU una pendrive che viene vista come HDD, invece è un modo per mettere (se non ho capito male) Win su una USB al fine di installarlo in un PC partendo da essa.
A me serve un tutorial per installare un Sistema SU una chiavetta, so bene che è più lento dovuto al fatto che va in usb, ma devo, per ragione di portabilità.
Ho due PC identici a livello hardware in località diverse, e devo mettere un sistema su un dispositivo che porto e uso in entrambi i luoghi.
non voglio trasportare un HDD.
Mario
Ciao Konig, grazie per la tua segnalazione. Sono d’accordo con quanto hai scritto, infatti ho provveduto subito ad aggiornare il post specificando che l’articolo descrive come installare Windows “da” una chiavetta USB.
Per il tuo intento ho trovato questo software http://goo.gl/yhz3Bz che potrebbe soddisfare le tue necessità, ma personalmente non l’ho provato. Magari puoi darci uno sguardo 🙂
Difrancesco Antonio
Caro Mario, ti ringrazio ma non c’è verso di installare il sistema operativo di Windows 10 su pendrive USB nè esiste in rete.Grazie
Mario
Ciao Antonio, se la tua intenzione è quella di provare il sistema operativo, allora potresti installarlo in una macchina virtuale. In tal caso ti suggerisco di leggere questa guida http://goo.gl/yz4k9q
Buona giornata.
Difrancesco Antonio
Usando il cd di installazione, posso installare windows 10 su pen drive USB e avviare windows 10 dalla pennetta, come se fosse una versione PE live?
Mario
Non ho mai provato a creare una versione live di Windows. Se vuoi utilizzare una versione live, potresti provare a cercare su Google scrivendo Microsoft Windows 10 PE Live USB
Gloria Desideri
non chiede i numeri seriali nell’installazione di windows 10?
Mario
Ciao Gloria,
il numero seriale viene chiesto, ma è possibile saltare l’inserimento durante l’installazione. Tuttavia in questo modo avrai una versione di Windows con funzioni limitate e con un watermark sullo schermo. Potrai attivarlo in un secondo momento.